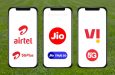UK based 3G mobile phone maker INQ Mobile recently announced the launch of unlocked versions of its handsets INQ Mini 3G and Chat 3G mobile phones for Indian market as we earlier shared on TelecomTalk.
UK based 3G mobile phone maker INQ Mobile recently announced the launch of unlocked versions of its handsets INQ Mini 3G and Chat 3G mobile phones for Indian market as we earlier shared on TelecomTalk.
Now we bring the exclusive news for all existing Aircel INQ Mobile Phone users in India who already buy it from Aircel and willing to Unlock their phones officially to use it on any other 2G or 3G GSM networks in India.
To Unlock the INQ handsets first you need to Call INQ India Helpline on 1800 1025 366 wherein you can receive your unlock code. You will need your phone's IMEI and serial numbers, which can be found by removing the back cover and battery from your INQ handset. You will also need a SIM card from your new GSM Mobile Service provider.
After getting the Unlocking code,Aircel-INQ Mobile Phone users need to update their INQ phone.If you already know your new network settings i.e. access point names, IP and portal addresses etc. than you can update your INQ phone yourself.
How To Update ?
Follow the steps below to update your new network settings after the Unlocking of INQ Mobile Phones. Once you have updated all of these settings, you will be able to use EDGE/ GPRS /3G Data services on your handset.
1. To change your existing network settings to match the new service provider:
- Press the MENU key and select Settings
- Select Connectivity > Network Access Point
- Delete all current entries by selecting Options > Delete. There should be no information left on the screen.
- To send and receive data on your phone, you will need to set up three separate access points for internet, WAP and MMS. It is important that you set up the internet access point first.
* To set up the Internet access point (APN) select Options > New to add your new network provider’s settings, including the connection name (e.g. Network Internet) and access point name (e.g. network.gprs). Please ensure the access point name is entered exactly as shown, with no additional spaces, symbols or upper/lower case. Once this information has been entered, select Done.
* To set up the WAP access point select Options > New to add your new network provider’s settings, including the connection name (e.g. Network WAP) and access point name (e.g. network.wap). Please ensure the access point name is entered exactly as shown, with no additional spaces, symbols or upper/lower case. Once this information has been entered, select Done.
* To set up the MMS access point select Options > New to add your new network provider’s settings, including the connection name (e.g. Network MMS) and access point name (e.g. network.mms). Please ensure the access point name is entered exactly as shown, with no additional spaces, symbols or upper/lower case. Once this information has been entered, select Done.
2. To update your browser settings:
- Press the MENU key and select Browser
- Select Settings > Advanced > Networks Settings
- Scroll to an empty account (shown as “Not defined” on screen) and select Options > Edit
- Select Account name and enter the WAP connection name you created previously (e.g. Network WAP)
- Select OK
- Select Homepage
- Enter the URL of your new network provider’s portal (e.g. http://www.yournetwork.co.in)
- Select OK
- Scroll to WAP Gateway and select it
- Enter the IP of your new network provider’s portal (e.g. 100.100.001.100)
- Scroll down and insert your Port Number (e.g. 9201)
- Scroll down and insert your Username and Password, if required by your network provider
- Select OK
- Scroll to Network Access Point and select it
- Scroll to the WAP access point name you created (e.g. network.wap) and select it
- Select Back
- Scroll to the account you have just created and select Activate. You should now be able to access the internet using your phone’s built in web browser
3. To update your MMS settings:
- Press the MENU key and select Messages
- Select Settings > Text and Picture Messaging > Picture Message Account
- Scroll to an empty account (shown as “Not defined” on screen) and select Options > Edit
- Select Account name and enter the MMS connection name you created previously (e.g. Network MMS)
- Select OK
- Scroll to Picture messages centre and select it
- Enter the URL of your new network provider’s picture messages centre (e.g. http://www.yournetwork.co.in/mms)
- Select OK
- Scroll to WAP Gateway and select it
- Enter the IP of your new network provider’s portal (e.g. 100.100.001.100)
- Scroll down and insert your Port Number (e.g. 9201)
- Scroll down and insert your Username and Password, if required by your network provider
- Select OK
- Scroll to Network Access Point and select it
- Scroll to the MMS access point name you created (e.g. network.mms) and select it
- Select Back
- Scroll to the account you have just created and select Activate. You should now be able to send and receive picture messages to and from your phone.